Calibration procedure¶
Typical calibration procedure is like following.
Start SimpleGazeTracker on the Recorder PC. SimpleGazeTracker should be started before calling connect() on the Presentation PC; otherwise, connect() may be failed.
Start a script for stimulus presentation. When calibrationLoop() is called in the script, "calibration loop" is started. Use following keys to adjust parameters and perform calibration. You can use the keyboard of both the Recorder PC and the Presentation PC. If you want to record your eye movement alone, you can do all operation from the Presentation PC.
Key |
Description |
Note |
Up |
Select menu item on the Recorder PC. |
|
Down |
Select menu item on the Recorder PC. |
|
Left |
Decrease parameter value. |
|
Right |
Increase parameter value. |
|
Q |
Abort SimpleGazeTracker. |
|
Z |
Toggle camera image on the Presentation PC. Turn the image off if you want to hide camera image from participant. |
Presentation PC only |
X |
Toggle camera image and calibration results display. |
Presentation PC only |
C |
Start calibration. |
Presentation PC only |
M |
Start manual calibration. New feature in 0.10.0 |
Presentation PC only |
V |
Start validation. Calibration must be performed in advance. |
Presentation PC only |
A |
Enable/disable Camera image on Presentation PC (and Z key function). |
Presentation PC only |
S |
Save detail of the latest calibration/validation results to SimpleGazeTracker data file. New feature in 0.8.0 |
Presentation PC only |
I |
Save camera image to the data directory. New feature in 0.9.0 |
|
H |
Show HTML help document. New feature in 0.11.0 |
Recorder PC only |
ESC |
Exit calibration procedure to start recording. |
Presentation PC only |
SPACE |
Start calibration/validation. |
Presentation PC only |

Figure 1a¶
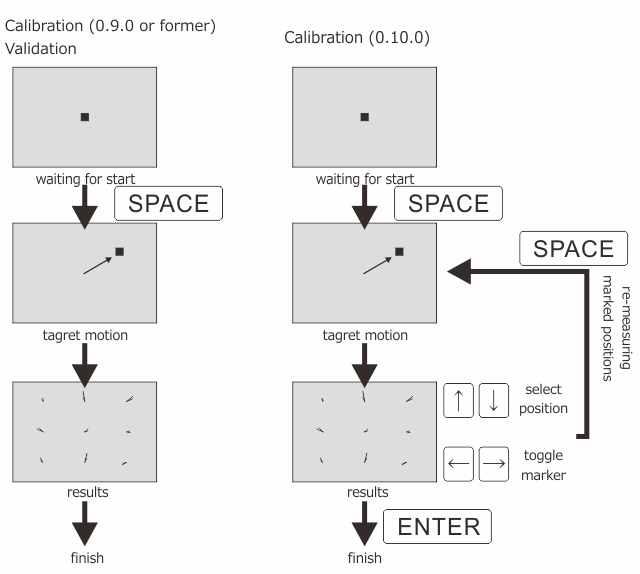
Figure 1b¶
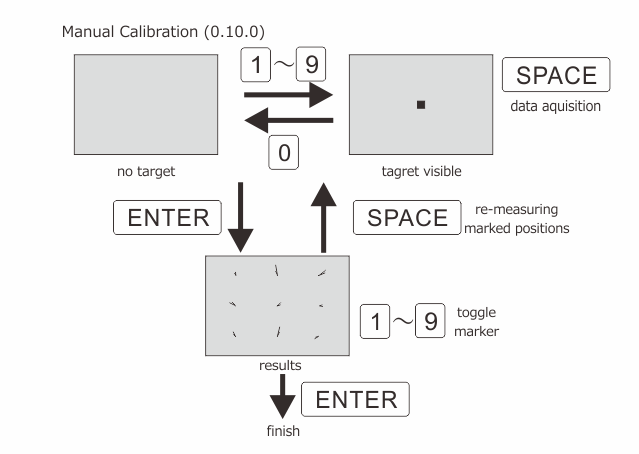
Figure 1c¶
Adjust the camera position and parameters if necessary. See Adjusting camera (monocular recording) for detail.
Do calibration. Ask your participant to track moving small square (target). In normal calibration mode, the target moves automatically immediately after Space key is pressed. Calibration finishes when the target has visited all target positons (Figure 1b). In manual calibration mode (new in 0.10.0), press 1-9 key to show the target. After confirming participant fixates on the tareget, press Space key to get calibration data at that target position. Press 0 key if you want to hide the target. Press Enter key to finish calibration (Figure 1c).
Verify calibration results. If calibration quality is satisfactory, press ESC key to finish calibration loop; otherwise, go back to 3.
Calibration results display¶
When calibration is finished, the screen of both PCs are automatically turned into calibration results display. Figure 2 shows an example of the calibration results display on the Recorder PC.

Figure 2¶
On the presentation PC, the calibration results display looks like Figure 3. Note that the camera image must be turned on (use Z key to toggle on/off).
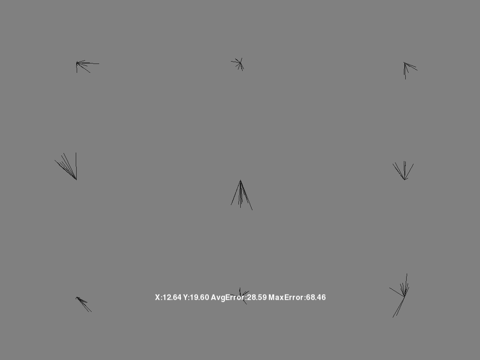
Figure 3¶
Radial lines in the calibration results display shows the distance between the target position and the gaze position while the target was presented (Figure 4). Shorter lines means better quality of calibration. On the Recorder PC, circles are drawn around the target potision. The radius of the inner circles and the outer circles are 20px and 40px, respectively.
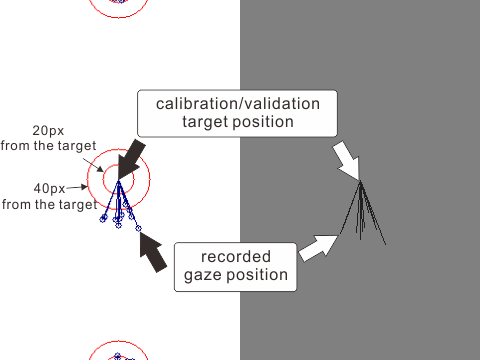
Figure 4¶
On the Presentation PC, the summary of calibration quality is presented (Figure 5). AvgError indicates the mean absolute error, i.e. the mean distance between the target position and the gaze position. The average for all target positions is shown. MaxError indicates the maximum distance between the target position and the gaze position. Note that the unit of AvgError and MaxError is the screen coordinate. Smaller values of AvgError and MaxError mean better quality.
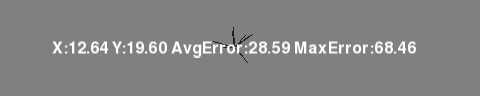
Figure 5¶
注釈
X and Y, shown in Figure 4 and 5, are deleted in versions later than 0.6.4.
Re-measuring selected positions (new in 0.10.0)¶
In 0.10.0 (or later), calibration data can be re-measured for selected positions only. In the normal calibration mode, a cursor (blask filled circle) is presented in the calibration results display. Pressing up and down arrow keys, cursor sequentially jumps to target positions. Order of the target positions is the same as a list passed to setCalibrationTargetPositions(). Press left and right keys to toggle marker (black open circle). After all target position that you want to re-measure, press Space key. If re-measurement is not necessary, press Enter key to exit calibration mode.
In the manual calibration mode, use 1-9 keys to toggle marker. Correspondance between 1-9 keys and target positions is determined by a list passed to setCalibrationTargetPositions().
Recording¶
After calibration has been done, SimpleGazeTracker can start recording by receiving command via TCP/IP connection.
While recoding, camera image is not shown to obtain best recording performance. Drawing camera image on the application window often takes some dozen milliseconds and has bad influence on recording gaze position at a constant time interval.
If you need to view camera image while recording, you can use "live view mode" by pressing L key of the Recorder PC. In the live view mode, recording performance will be decreased due to drawing camera image. It is recommended to return default recording mode as soon as possible. Camera image is surrounded by a red frame in the live view to indicate that recording is in progress.

Figure 6¶
